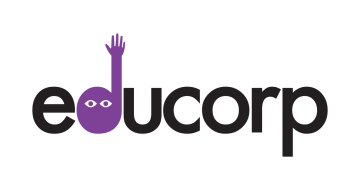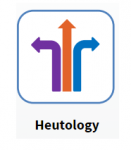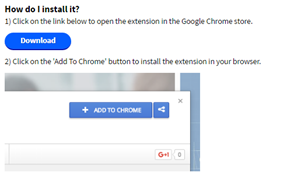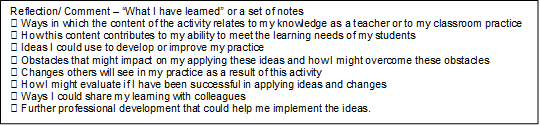EduBrowse

The EduBrowse toolbar is a browser extension for the Google Chrome Browser which will allow you to time and curate your formal and informal learning.
How do I install it?
1) Click on the link below to open the extension in the Google Chrome store.
Download2) Click on the 'Add To Chrome' button to install the extension in your browser.
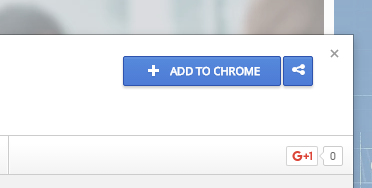
How do I use it?
Create a log entry for a single page
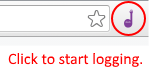
When you are on a page you wish to have logged, click on the EduCorp icon to create a new log entry.
Capture all pages for a session
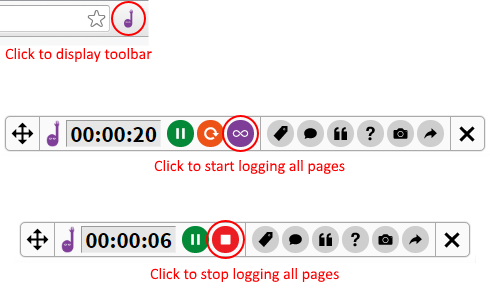
Click on the EduBrowse icon to display the toolbar and then click on the infinity button to being logging all pages. The toolbar will automatically be displayed and log every page you visit. When you have finished your session click on the stop button.
Add a tag
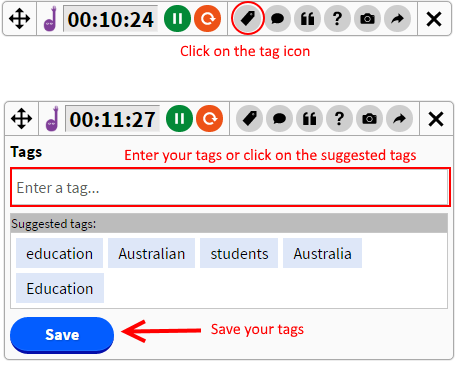
You can enter your personal tags for this log or click on the suggested tags. When you have finished adding your tags click on the 'save' button.
Record a reflection/comment
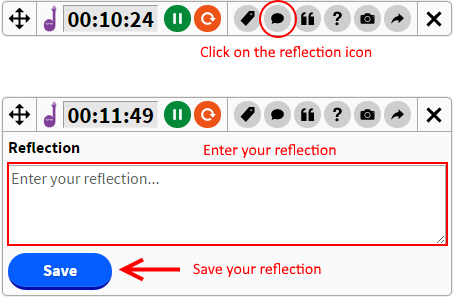
Enter your reflection of the article you are reading, if you would like to use this as a comment for a blog article copy and paste this into the comment field. When you have finished click on the 'save' button.
Quote/annotate
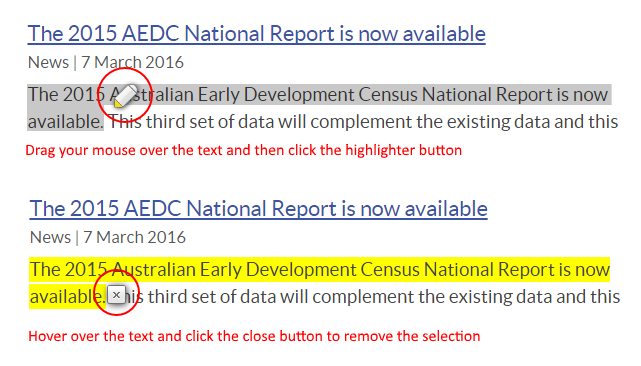
Drag your mouse cursor over the text you wish to annotate and then click on the highlighter button to save the selection. To cancel the selection hover your mouse cursor over the highlighted text and then click on the close button.
Highlighter colour
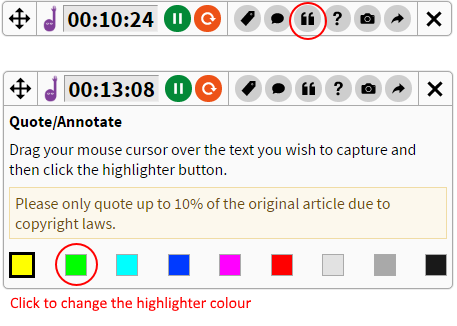
Click on the quote icon to open the annotation options. This panel has instructions for how to create a selection, a copyright warning and the option to change to text highlighting colour. Click on a new colour to change the highlighing in the document.
Record your questions generated
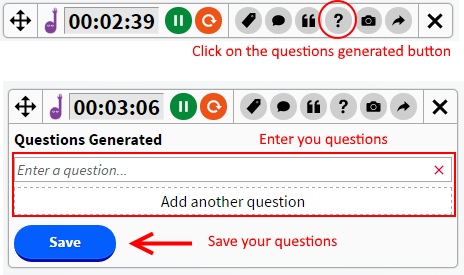
When reading an article you can enter any questions you have into this section. Click the "Questions Generated" button to open the form. Enter your questions and click on the "Add another question" button to create more fields. Once you have finished entering your questions click on the "Save" button to finish.
Create a screen capture
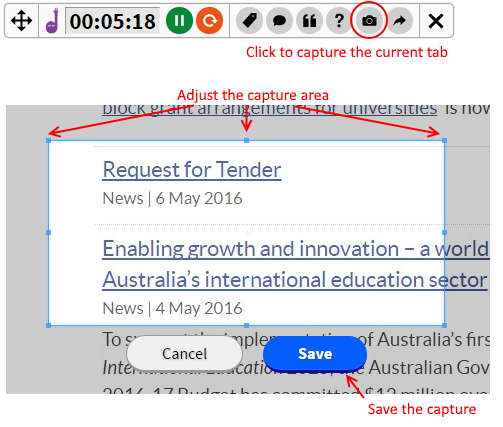
If you wish to capture part of your screen as an image you can click on the "Screen Capture" button. Adjust the capture window until it is the correct size and then click on the "Save" button.
Share to EduCorp
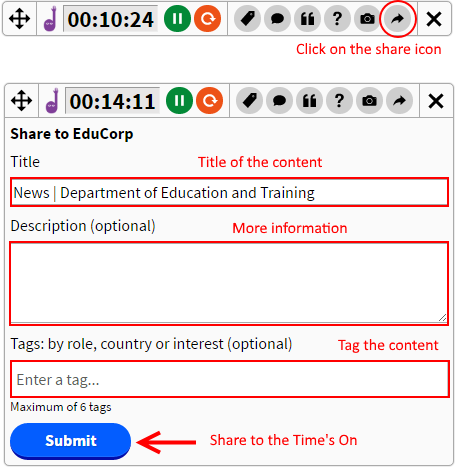
- Title: The title of the article. This will automatically populate with the title from the browser but please feel free to change it to be more descriptive.
- Description (optional): Enter more infomation that gives a brief summary of the article.
- Tags (optional): Create a tag by either interest, educator role or country to help other users find relevant content.
When you have entered all the information click on the 'submit' button to send the article to EduCorp.
Hide and show the toolbar
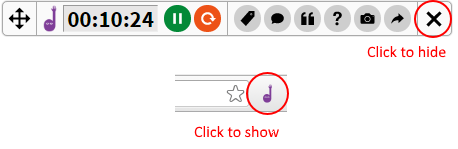
If you wish to hide the toolbar you can click on the cross icon at the far right. To bring it back just click on the EduCorp icon next to the address bar.